In Aware, you have access to federal permitting, constraint, crossing summary, and detailed reports. You can generate them individually for specific locations or collectively for the entire project.
About Aware Reports
In Aware, you can streamline report generation by selecting the reports that suit your needs. You have the choice of generating PDF reports for permitting and constraints, as well as CSV reports for crossings and impacts. Additionally, you can generate reports for individual locations or all locations in your project. This flexibility allows you to save time and effort by only running the reports that are necessary for your workflow.
Generate Constraint and Permitting Reports for a Single Location
To generate constraint and permitting PDF reports for a single location in your project,
1. Hover over the name of the location, and the location menu will appear below.

2. Click on the permitting report icon to generate a permitting report. Click on the constraint report icon to generate a constraint report. Both reports will generate a PDF. Hover the cursor over each icon to learn the report type.
The datasets included in the Aware PDF constraint report and how they are presented can be configured in Publish. The account admin can upload your company's logo to customize the report. For more information, see the Help Center article, Account Admin Overview.
Generate Reports for All Locations in a Project
To quickly generate reports for all locations in your project, simply click on the respective report icons for permitting, constraint, or crossing reports. You can hover your cursor over each icon to see a tooltip that will provide a brief description of the report. This feature allows you to easily understand and select the specific reports you need for your project.

View Report Status and Download Constraint and Permitting Reports
To view the status of your report and download your permitting and constraint reports, open the Downloads panel.
After you generate a report or reports, the name of the location will appear in the download menu. A green check will appear when an report is ready to download. To download an individual report, click on the green check icon. To download all reports, click on the download all icon.
The status of the report generation will appear to the right of the location or report name:
|
|
Report is not created |
|
|
Report is pending generation |
| Report is generating | |
| |
Report is ready to download. Click to download |
Note: Constraint reports can be customized on an account level using Publish.
Note: Permitting Reports provide federal level permit information.
View and Download Web Reports (Summary and Detail Reports)
There are two types of web reports: Crossing Summary (Comparison) and Detail Report.
- Crossing Summary (Comparison) reports offer a comprehensive overview of Locations, making it possible to view statistics in a side-by-side comparison, whether it's for one or multiple locations.
- Detail Reports can display information for an individual or multiple locations, providing a comprehensive overview of features that impact your project directly, as well as features occurring within the reporting corridor.
To access web reports, simply click on the green check icon in the downloads panel once the report has finished processing. Alternatively, you can click on the Report Console icon to view the reports.
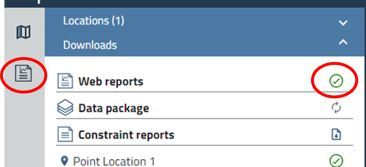
To access the comparison crossing report for your locations in the report console, simply select the checkboxes next to each location. This will allow you to easily view and compare the reports for your different locations.
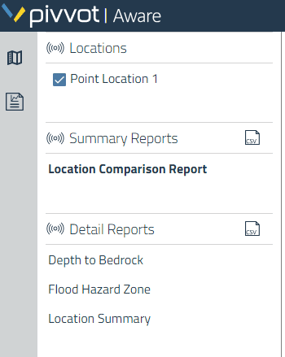
To download the CSV summary and detail reports, simply click on the CSV download icon next to each report.
Next Steps:
