In the Route Downloads panel, you can generate the CSV Pivvot web reports, which consist of the Crossing Summary report and the Detail reports.
Pivvot Web Reports
In addition to downloading Pivvot data from your Route project, you can also create and download reports that allow you to view details and compare routes based on the Pivvot data crossings. These web reports can be viewed in Pivvot and are downloadable in CSV format. Data contained in these reports can give you insight into the risks for each route, whether generated or uploaded.

How to Generate Pivvot Web Reports in Route
To Generate the web reports:
- Check the project configuration for the selected reporting datasets. Add any user data or additional Pivvot data you want to include in your reporting.
- Expand the Downloads panel.
- Select the Create Reports icon.

- Once the Create Reports icon is selected, select the Route(s) that you would like to report on from the Available Routes. Use the arrows to move the Route(s) to the selected Route(s) category. Select Generate to begin the report building.

- While the reports are generating, you can monitor their progress:

- When reports have completed generating, navigate to the Reports console located to the left of the Downloads menu to view and download the CSV files.
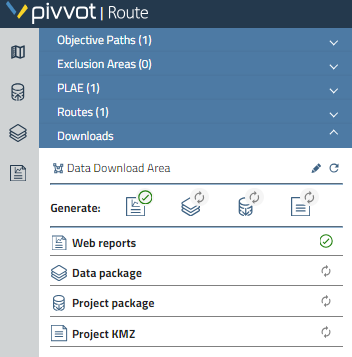
How to View Pivvot Web Reports in Route
Once inside the Reports console, you can analyze the Crossing Summary Report and the Detail Reports.
The Crossing Summary Report
The Crossing Summary report provide a high-level review of any route(s) associated with your project. Use the routes selection section to choose a single route or select multiple routes for a side-by-side comparison of the routes' statistics in comparison to the Pivvot data.

Below is an example of a side by side comparison of Route 1 and Route 2 in a Crossing Summary report.

To download this report for the selected routes, select the .csv icon.
![]()
The Detail Reports
The detail reports offer a more in-depth look at each of the datasets included in your route project. To view a detail report and see how it impacts your route(s), select on the dataset name in the Detail Reports section on the Report Console.
The below example highlights a detail report for the land cover dataset.

Once selected, the information for the selected dataset is presented in an interactive interface.
Right click on a record in the table to see additional options.

To download the report for the selected dataset, choose "Excel Export" or "CSV Export."
To download all Detail reports in one workbook, select the .csv icon located to the left of the reporting console.
![]()
If you have any questions about functionality, data, or workflows, please contact client success at support@pivvot.com.
