Learn how to use organize Siting projects and collaborate by utilizing folders and the share and delete functionality.
This article covers the following topics:
Overview
Pivvot supports the ability for you to use folders and subfolders to help organize your projects. Folders and subfolders can also be shared among members of the same account.
Click here to learn more about how you can collaborate with Pivvot Siting.
Creating a New Folder
To create a folder, select the project drop down and select New Folder.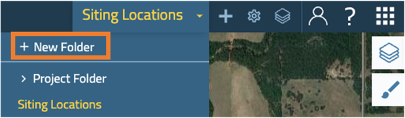
Enter the name of your folder and then select Save.
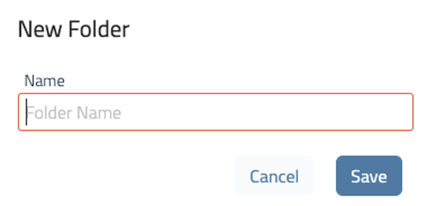
Folder Functionality
Once you have created your parent folder you will have the ability to create subfolders, assign projects to folders, share folders, and delete folders.
Hover over the folder name until four icons appear to the right of the folder name.
![]()
Assign Projects to a Folder
There are two ways you can assign a project to a folder.
- Drag & drop – Users can drag and drop projects into folders and subfolders. To drag and drop a project, place and hold a left click on the name of the project in the project drop down menu. Drag the project above the name of the folder you would like to place the project in. Once you release the left click, the project will now be placed in the folder.
- Create project within a folder - Users can create a project within a folder or subfolder. To create a new project, hover over the parent folder or subfolder in the project drop down menu. Select the New project icon. Enter the name of your project and then select Save.
Create Subfolder
To create a subfolder, hover over the parent folder in the project drop down menu. Select the New subfolder icon. Enter the name of your subfolder and then select Save.
Share Folders
To share your folder, select the Share folder icon. When sharing a folder, all projects in the folder must be shared individually. Sharing folders allow other users within the account to organize projects with the same structure. Folder and subfolder structure will be maintained when projects are shared, if the folder and subfolder is also shared.
Delete Folders
To delete a folder or subfolder, hover over the folder or subfolder name and then select the Delete icon.
WARNING: When a folder is deleted, all projects that it contains will also be deleted.
Related articles:
