Account admins have the ability to add new users and assign them roles in Pivvot. Admins can also remove users from their accounts and change their roles.
Managing Users
Add a New User
As an administrator, you have the privilege to add new users to your Pivvot account.
To add a new user, follow these steps:
1. Go to the Pivvot homepage and click on the Account console icon.
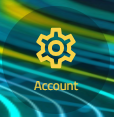
2. Click on the User Console icon on the left of the Admin console

3. The number of allowed users and current users is displayed at the top of the user page. If your
account is within the user limit, you can add a user by clicking the plus sign. If adding a new user would exceed the account's user limit, please reach out to the Client Success team to discuss adding users to your subscription at support@pivvot.com.
4. Add the new user's email address, and assign the new user's roles. For more on account roles, please see What are the different Pivvot Platform roles?
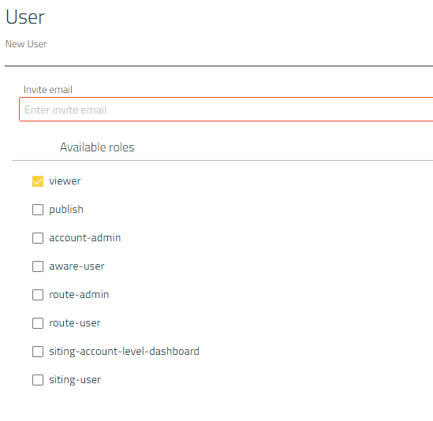
Please note: Pivvot will send this email an invite link to log in. For more on setting up accounts, please see How do I register and sign into my Pivvot account?
Error: Account User Limit Reached
If you attempt to add an user but your account limit has been reached, you will see the following error:
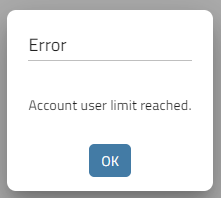
To resolve this, you can delete users from your account or contact the Client Success team to add users to your subscription by emailing support@pivvot.com.
Error: Account user limited reached for:
Your account has a certain number of seats assigned for each application (Siting, Route, Aware). This error indicates that you have exceeded the number of seats for that app.
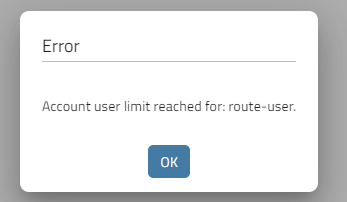
To check the number of available seats in an app, click on the icon for that app in the Account console.
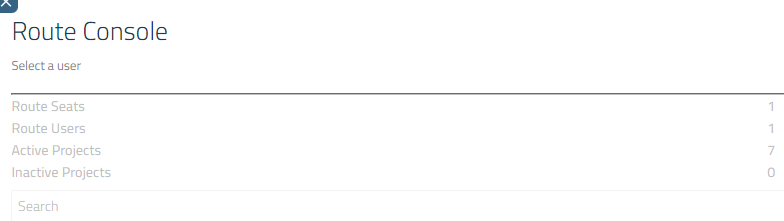
If you need more seats assigned, please reach out to us at support@pivvot.com to change your update your subscription.
How to Remove a User
1. Before you remove or delete a user, you may need to transfer their projects (Aware and Siting) to another user on your team. Complete the project transfer before deleting the user to retain the user's work. Please go to Transfer All Siting or Aware Projects From One User to Another for more information.
2. To delete a user account, first navigate to the user console.
3. Right click on the user's name on the list on the left-hand side of the console
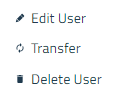
4. Click Delete User
How to Change a User's Role or Seat
1. Navigate to the user console
2. Right click on the user's name on the list on the left-hand side of the console
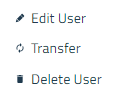
3. Click Edit User, and change the user's roles
