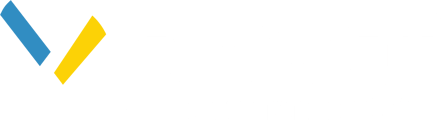This article covers the following topics:
Related articles:
Overview
Due to the nature of how Pivvot Route creates routes it may become necessary to perform more detailed edits, for example adjust a route to follow property lines, cross a river at a certain angle, or remove points of inflections that are greater or less than a certain angle.
Pivvot Route allows modifications to system generated, uploaded and digitized routes by using User Versions, which are copies of the original route.
NOTE: It is important to remember that a route generated by Pivvot Route is based on the PLAE configuration, therefore any manual edits may adjust the route into an area that was set to Exclude or Avoid.
Getting Started
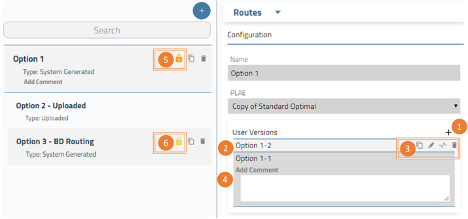
|
1. Create User Version |
Select to create a User Version |
|
2. User Versions |
All User Versions will be displayed here. Users can create as many User Version routes as needed. |
| 3. User Version Tools |
The following tools are available (in the order as they appear above): · Duplicate User Version – This will create a copy of a User Version. · Edit version - Allows users to manually modify the route’s geometry based on its points of inflection (PIs). (Additional detail below) · Simplify version – Allows users to automatically simplify a route. (Additional detail below) · Delete version – Permanently removes a user version. |
| 4. Add Comment | Use this section to makes comments about a User Version. This is optional. |
| 5. System Locked Routes |
When a user version is created, the original route is automatically locked. The original route’s name and selected PLAE cannot be edited when locked. A locked route cannot be re-generated on the Deliverables Page. A System Lock can be removed only by deleting all the route’s user versions. An orange lock indicates that the route is locked by the system. |
| 6. User Locked Routes |
Users can lock a route on the Deliverables page.The original route’s Name and PLAE cannot be edited when locked. A locked route cannot be re-generated on the Deliverables Page. Click on the lock icon to lock or unlock a route. A yellow lock indicates a route is locked by a user. |
Edit Version

The Edit Version feature allows users to manually modify the route’s geometry based on its points of inflection (PIs).
When you create a new User Version or edit an existing User Version, Edit Version will open, displaying your route in a map and a table of the route’s PIs. This table will allow you to add, remove, and move PIs along the route.
NOTE: It is important to remember that a route generated by Pivvot Route is based on the PLAE configuration, therefore any manual edits may adjust the route into an area that was set to Exclude or Avoid.
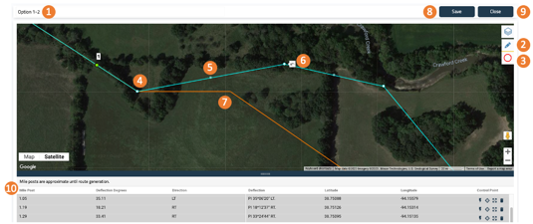
| 1. User Version Name |
Select to edit the name of the User Version route. |
| 2. Edit Route Tool |
Click the icon to display all PIs along the route. To move a PI, click and drag the PI to a new location. |
| 3. Remove PI Tool |
Click the icon to display all PIs along the route. Click on a PI to delete. You can only remove Primary PIs. |
| 4. Primary PIs |
These are the primary PIs along a route where the route changes direction. These are represented as an opaque white dot. A Primary PI can be moved using the Edit Route Tool or deleted using the Remove PI Tool. |
| 5. Intermediate PI |
A PI that is added by the application to allow more detailed manipulation of the route. Intermediate PIs are represented as a transparent dot at the midpoint between two Primary PIs. Using the Edit Route tool, click and drag to move. Once moved, additional Intermediate PIs will be added on either side. |
| 6. Undo |
Select the icon to undo an edit to the route. |
| 7. Original Route Segment | The orange line shows the original version of the route. Regardless of edits made to the user version, the original route will be saved for reference. |
| 8. Save | Select to save edits. |
| 9. Close | Select to close the edit window and return to the Routes page. |
| 10. PI Table |
This table displays each vertex along the route. Information in the table includes the following: · Approximate Mile Post · Deflection Degrees · Direction · Deflection · Latitude · Longitude More information about the PI Table can be found in the Table Features section of the article. |
Simplify Version
The Simplify Version feature allows users to automatically simplify a route. Simplifying a route will remove extraneous PIs while attempting to preserve the shape of the route.
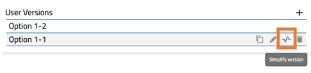
After selecting the Simplify Version tool, locate the simplification slider at the upper right-hand corner.
![]()
Use the slider to choose the level of simplification needed for the route. The farther the slider is moved toward "Max Simplification" the more PIs will be removed. The original route is also displayed for reference. See below for examples:
No simplification:
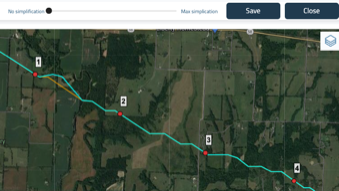
Some simplification:
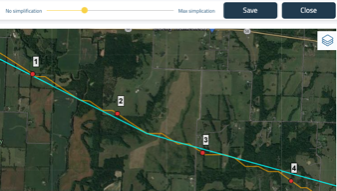
Max Simplification:
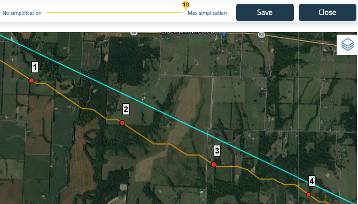
After the simplification is performed, select Save, and then select Close to return to the Routes page.
NOTE: Once Close is selected, the simplification process cannot be undone. Therefore, if a less simplified route is needed then new user version will need to be created from the original, system-generated route.
Table Features
This section will describe some of the advanced features that are available in the PI Table. This includes:
- Column Sorting
- Column Filtering
- Advanced tools
Column Sorting
The user can filter and sort each column in the Route PI table. To sort the column, left click on the column name. An arrow will appear to the right of the column name with the direction the column is sorted. To change the direction of the sort, place an additional left click on the column name. To remove the column sort, place a third left click on the column name.
Column Filter
To filter on a column, hover over the column name until the hamburger icon appears to the right of the column name. Select the hamburger icon to open the filter menu.
![]()
Choose the left option to change the table’s format.
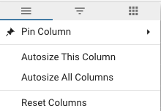
Choose the center filter option to begin filtering the data in the column.
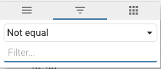
Choose the right option to edit what columns are shown in the table.
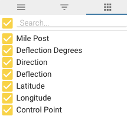
Advanced Tools
Utilize the Control Point column to flash, zoom to (this will center the PI displayed in the map while giving you a close-up view), pan (this will center the PI displayed in the map while preserving your zoom height), or delete a specific PI.

Once changes are made, remember to Save your changes, and then select Close to return to the Routes page.
Next Steps
- Once a User Version is saved, it will appear on the Deliverables Page, where the user can generate reports and project data.
- Reports and project data will need to be re-generated to reflect the addition of any new routes.