This article covers the following topics:
Related Articles:
Logging in to Terracon's Client Portal
- Using a web browser, navigate to Terracon's Client Portal and use your email address and password to log into the system. If you have never logged in before, reach out to the Stage1 team to get a temporary password.

- If you have forgotten your password, you can reset it with the Forgot Password Link.

- Once you’re logged in, the Order Stage1 button appears on the left.
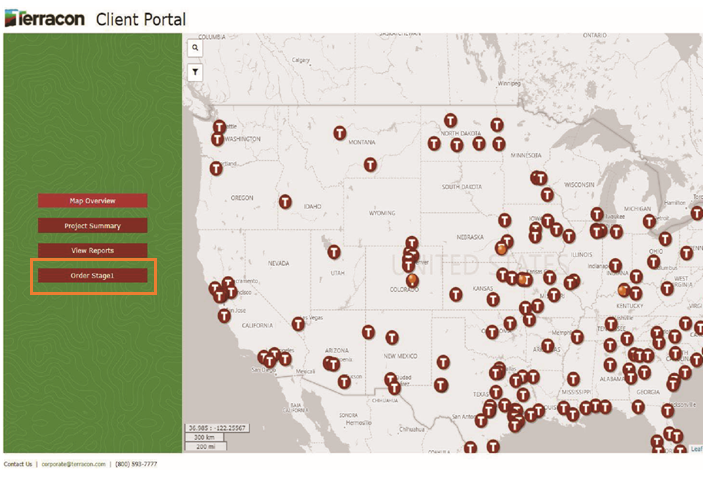
Identifying your project site
- Locate your project area. You can either search using an address or latitude or longitude, or you can load a previous site you have created.

- To create a new site boundary, use the linear or polygon drawing tool to create the project site. Select each point you want to be a vertex on your line or polygon, and choose the "Finish" button to stop drawing.

- You can load a Google Earth file of your site boundary using the "upload" button.

- Explore the site with our set of interactive GIS layers from public sources and see where Terracon has historical geotechnical projects near your site.

- Once you are finished identifying your site, select the Continue button.

Completing the Stage1 Order
- Review the Agreement and Terms of Purchase prior to placing your order. If your company has a Master Services Agreement (MSA) with Terracon, the terms of that MSA will govern the project.

- Our straight-forward fee schedule lets you know, based on the project size, the fee and expected turnaround time. You can review the size and type of your project in the top left of the screen.

- Simply select what services you'd like included, enter your desired project name, the company name you are representing, any relevant site details you would like to include, and select "Accept and Request Project". A Stage1 representative will enable your project and reach out for further information.

