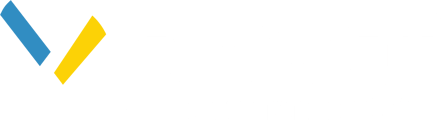|
1. Search box |
Type in the search criteria, which can be all or part of a word, and Pivvot will locate all Google Places and customer specific data meeting that criteria. |
|
2. Sorting |
Organizes the search results based on relevance or grouping. The view by grouping option will assemble the search results in logical groups with centerline name at the top level and feature types as subheadings. The view by relevance option will list all the individual features based on their location (stationing) along the centerline. |
|
3. Google Places |
Google Places meeting search criteria. This is the same feature available in the publicly available Google Maps. |
|
4. Feature Group |
Search results are displayed in a group, commonly by Google Places and centerline name. |
|
5. Feature Types |
Shows the types of features found in the search query. These may include features not in the Layers control. |
|
6. Features |
Shows the individual features for each feature type. It also includes a high level description configured at the time of implementation, typically stationing and another help descriptor. |
|
7. Feature Details |
Shows the specific attributes associated with the feature. |
|
8. Document Link |
Hyperlink access to documents associated for the feature. |
|
9. Collapse |
Collapses the search panel. |
|
10. Limit by Extent |
Limits a search to only the portion of the map that is visible. |
|
11. Paging |
Scrolls through search results by page. |
|
12. Clear All |
Turns off the visibility for all currently visible features. |
|
13. Details |
Expands/collapses the details for feature groups, feature types, and individual features. |
|
14. Zoom |
Zooms to the feature. |
|
15. Flash |
Flashes a feature on the map. |
|
16. Driving Directions |
You can get driving directions from your current location to any asset in Map by simply clicking the Directions icon on a record in the results panel. Note: The My Location option must be enabled in the browser. Desktop Users If you are using the Driving Direction feature on your desktop browser the following will occur:
Mobile Users For mobile users to get the full benefit of this feature the Google Maps app will need to be installed. If you are using the Driving Direction feature on your mobile device the following will occur:
|